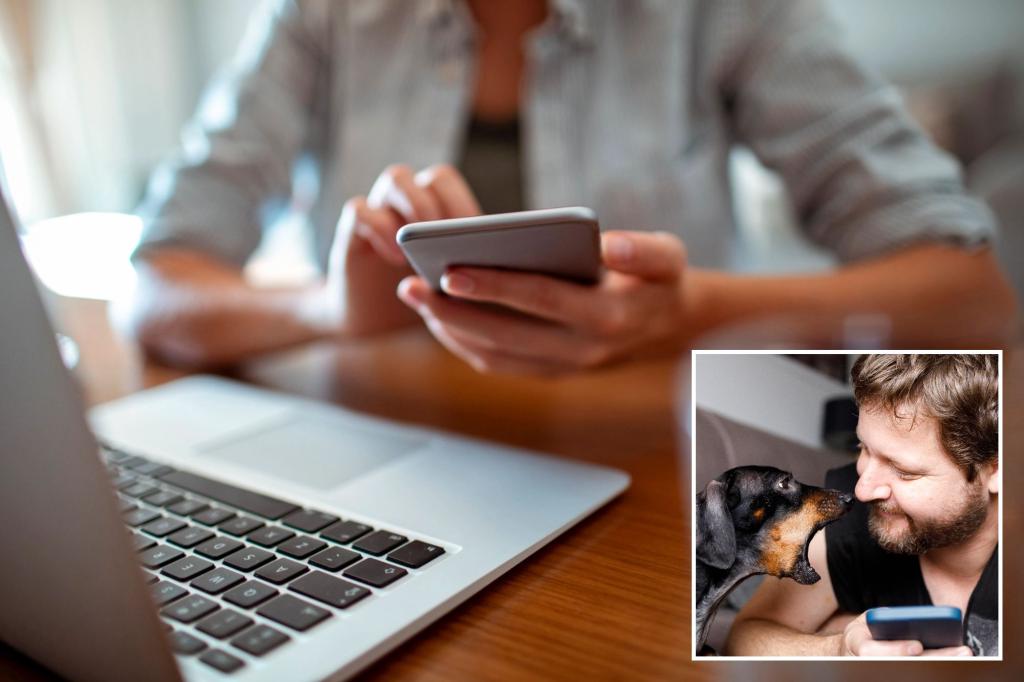Remember when a cell phone was for calls and a round or two of Snake? Today’s phones are pro-grade cameras, PDF scanners and even car keys.
There’s a ton more your phone can do. Many of these functions are found in the accessibility settings. Developers create them for people who need extra assistance using their phones — but they’re handy for just about anyone.
1. Add captions to your video calls, podcasts, or phone calls

Not every video chat happens in a quiet space — or maybe your hearing isn’t great. No problem. You can get real-time captions on video chats, podcasts, calls, music, and videos.
On iPhone:
- Go to Settings > Accessibility > Subtitles & Captioning.
- Toggle the switch next to Closed Captions & SDH to the on position.
To turn on Live Captions on your Android phone:
- Go to Settings > Accessibility > Caption preferences.
- Tap Show captions to turn it on.
2. Translate a conversation in real-time
Despite my promise to myself every year to learn a new language, it never happens. Next time you encounter someone you’re having trouble communicating with, whip out your phone to help. No, you don’t need to pay anything to complete this.
On iPhone:
- Open the Translate app. It comes preinstalled.
- Tap the arrows next to the two languages to choose the languages you want to translate between.
- Tap one of the languages to start typing or use the microphone to speak. NOTE: The Input Language icon appears next to the language you translate.
- To switch the input language, tap the other language.
- Both languages display what you say or type on your phone.
On Android, download the Google Translate app. It’s free.
- Open the app.
- Tap Conversation and allow the app to record audio.
- Select Auto. As you talk to each other, your phone will display the translations.
- You can tap the Speaker icon to have your phone read translations aloud.
3. Alert you if the dog is barking, a kid is crying, or glass just broke

Depending on your hearing and the layout of your home, some sounds might get past you. Your phone can help. You shouldn’t rely on this to watch a child or keep your pet safe, but it’s a nice fallback when needed.
To turn on Sound Recognition on your iPhone:
- Go to Settings > Accessibility > Sound Recognition, then enable Sound Recognition by sliding the toggle to the right.
- Tap Sounds and turn on the sounds you want your phone to recognize.
To turn on Sounds Notifications on your Android phone:
- Go to Settings > Accessibility > Sound Notifications.
- Tap Open Sound Notifications, then Turn on. You’ll need to allow permission to record audio.
- Tap the cog icon. You can choose what sounds you want to be notified of and how.
4. Act as impromptu hearing aids
Live Listen is meant for people with hearing problems, and you can set it up if you have a pair of AirPods or Powerbeats Pro wireless earbuds paired with your iPhone, iPad, or iPod touch.
The range of AirPods combined with Live Listen is debated, but the consensus is about 50 feet. Listening to conversations through walls is possible at closer distances, but the quality might depreciate depending on the wall’s material. No, I’m not encouraging you to snoop.
Kim Komando
Sound like a tech pro, even if you’re not! Award-winning popular host Kim Komando is your secret weapon. Listen on 425+ radio stations or get the podcast. And join over 400,000 people who get her free 5-minute daily email newsletter.
First, add the mode to the Control Center:
- Go to Settings, then tap Control Center.
- Scroll down until you get to Hearing and tap on the green + sign.
- Tap on the back button to save the settings.
To use Live Listen:
- Open the Control Center and tap the ear icon.
- Tap the Live Listen icon.
- Place your device in front of the audio source you want to hear.
When everything is set up correctly, you’ll see the headphone audio levels as a conversation happens.
Android’s Sound Amplifier feature works similarly.
- Go to Settings > Accessibility > Sound Amplifier.
- Choose Open Sound Amplifier. From here, you can add the icon to your app list if you want.
- Choose whether you want to amplify the sound coming into the microphone or media playing on your phone.
- Connect your headphones and follow the on-screen instructions.
5. Read or describe what’s happening on your screen
You can tap an item on the screen and hear it read or described aloud to you. You can also do this with the entire screen. To turn on Spoken Content on your iPhone:
- Go to Settings > Accessibility > Spoken Content.
- Toggle on Speak Selection to get a Speak button when you highlight text.
- Toggle on Speak Screen. Swipe down with two fingers from the top of the screen to hear the content of your screen.
Android phones can do this, too. Even cooler, you can point your camera at text or a picture and listen to it read or described aloud. To turn on Select to Speak:
- Go to Settings > Accessibility > Select to Speak.
- Turn on the Select to Speak shortcut. Note: You will need to give it full control of your device.
- Tap the shortcut on your screen to use it.
𝗖𝗿𝗲𝗱𝗶𝘁𝘀, 𝗖𝗼𝗽𝘆𝗿𝗶𝗴𝗵𝘁 & 𝗖𝗼𝘂𝗿𝘁𝗲𝘀𝘆: nypost.com
𝗙𝗼𝗿 𝗮𝗻𝘆 𝗰𝗼𝗺𝗽𝗹𝗮𝗶𝗻𝘁𝘀 𝗿𝗲𝗴𝗮𝗿𝗱𝗶𝗻𝗴 𝗗𝗠𝗖𝗔,
𝗣𝗹𝗲𝗮𝘀𝗲 𝘀𝗲𝗻𝗱 𝘂𝘀 𝗮𝗻 𝗲𝗺𝗮𝗶𝗹 𝗮𝘁 dmca@enspirers.com